|
Unidades: 0
|
Total $0,00
|

24/nov./2021 12:12

GNSS DJI con Infinity: La actualización 3.6.1 soporta la importación y procesamiento de datos GNSS recopilados por drones DJI. El posprocesamiento de los datos GNSS de un vuelo de UAV es útil para mejorar la calidad de la posición de la imagen adquirida. Esta opción se puede utilizar para mejorar las posiciones de las imágenes recopiladas desde vuelos de UAV RTK donde no todas las imágenes disponen de posición georreferenciada. Además, el posprocesamiento del vuelo tendrá una mejora notable en la calidad de los datos.
Aunque muchos drones DJI ofrecen capacidades GNSS RTK, con la posibilidad de conectarse a una estación de referencia en tiempo real, hay circunstancias en las que no se puede lograr una solución precisa directamente en el campo, incluso usando una estación de referencia o una conexión a una referencia. Por esta razón, el posprocesamiento en la oficina del vuelo GNSS, cuando está disponible, es una muy buena práctica, ya que generalmente brinda la solución más precisa.
En el siguiente ejemplo veremos cómo se importan y procesan los datos adquiridos con dron. Para la realización del ejemplo de importación de datos se han utilizado los siguientes elementos de DJI y Leica Geosystems:
1.1 |
En este capítulo se explica cómo importar datos y puntos de control de DJI Flight, y qué herramientas están disponibles para inspeccionar los datos importados.
Inicie Infinity y cree un nuevo proyecto. Para importar los datos, seleccione Importar en la barra Inicio. |
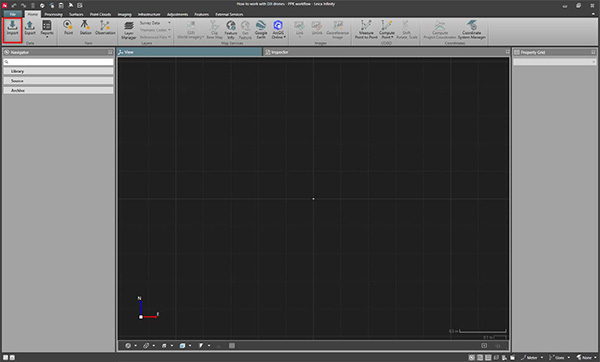 |
1.2 |
Para simplificar el proceso de importación, se muestran múltiples archivos sin procesar generados durante la adquisición en el menú de importación. Para importar los datos de vuelo de DJI:• Abra el diálogo de importación. • Busque la carpeta de datos de vuelo P4RTK DJI y seleccione el archivo DJI.Se muestran los ajustes de importación. |
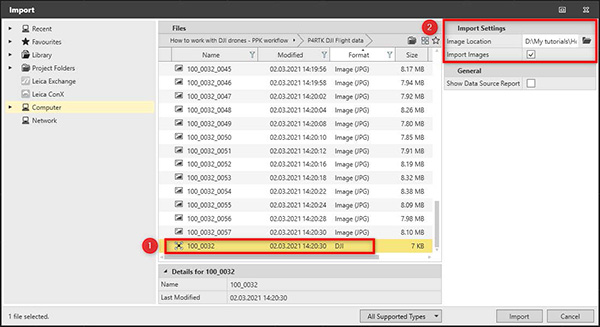 |
1.3 |
Para detectar e importar el archivo DJI más fácilmente, seleccione DJI GNSS Flight Data en la lista desplegable de importación: solo se muestran los archivos DJI.
• Seleccione el archivo DJI. o Ubicación predeterminada de la imagen Presione Importar.
|
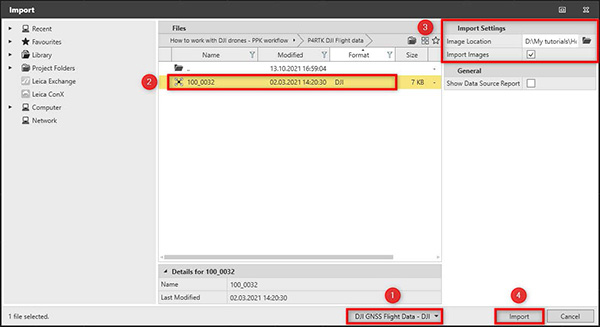
|
1.4 |
Cuando se importa un archivo DJI, las imágenes y los datos brutos GNSS se importan y organizan en la aplicación. En Fuente, la pista GNSS importada y las imágenes se enumeran bajo el archivo DJI importado. Se crea un grupo de imágenes en la biblioteca; contiene las imágenes y la pista. El Grupo de imágenes es donde se mostrará la salida del procesamiento de datos almacenados. También se crea un nodo de pistas GNSS con la pista importada. El nombre del grupo de imágenes se toma del nombre del archivo DJI. Puede modificarse en cualquier momento. |
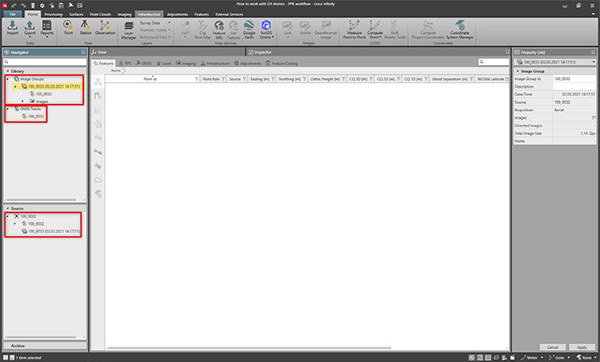
|
1.5 |
Para importar los puntos de control:
• Abra el diálogo de importación. |
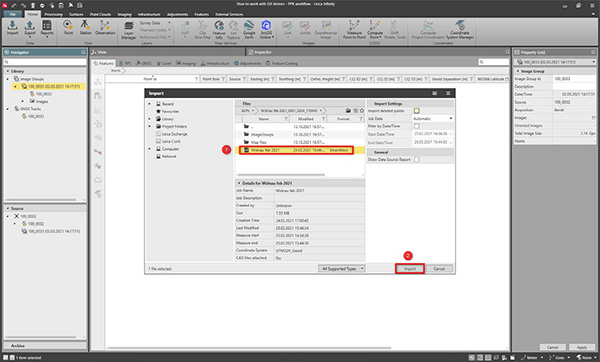
|
1.6 |
Se importan puntos de control y un sistema de coordenadas con geoide. Los datos capturados ahora son visibles en la vista.Siempre se necesita un sistema de coordenadas con geoide para visualizar y procesar los datos de la imagen. Si no se adjunta a los datos, como en este caso, el sistema de coordenadas se puede importar a través del administrador de Sistemas de coordenadas. Para obtener el sistema de coordenadas, también puede utilizar la herramienta de localización: • Vaya a ArchivoHerramientas Sistemas de coordenadas • Presione el botón Localizar para abrir la herramienta de localización y descargar el sistema de coordenadas requerido. |
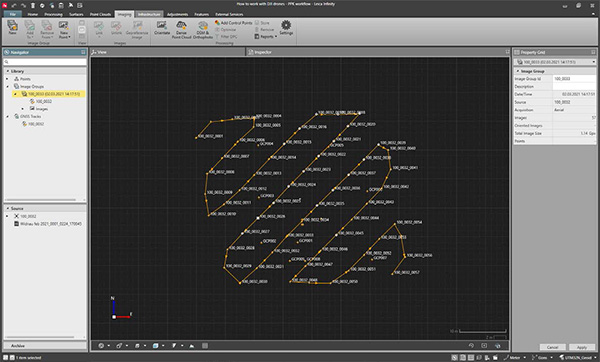
|
1.7 |
Para obtener una mejor visión general del área de trabajo: • Vaya a Inicio Servicios de mapa active el mapa de imágenes mundiales de ESRI. Se muestra el mapa y ofrece una descripción general de dónde se han adquirido los datos. |
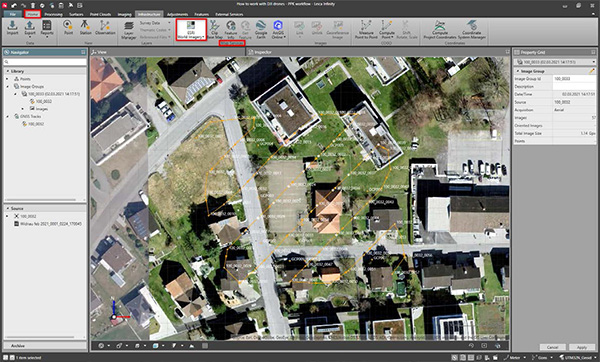
|
1.8 |
Para inspeccionar los datos: • Apague el mapa. • Zoom, panorámica y rotación de la vista gráfica para obtener una mejor vista de los datos. |
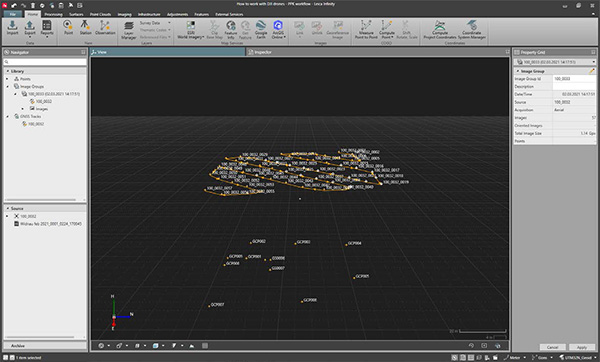
|
1.9 |
Vaya a la Fuente y seleccione la pista GNSS. Muchas propiedades útiles se muestran en Property Grid: • El tipo de pista es RTK, lo que significa que es la pista en tiempo real proporcionada por el dron y creada en el campo. • Tasa de muestreo se refiere a la tasa de muestreo de datos brutos GNSS, que se utilizará por completo durante el posprocesamiento. • Las posiciones son 57, lo que coincide con el número de imágenes del grupo de imágenes. • Positions Fixed muestra el porcentaje de posiciones (e imágenes) con una solución fija; en este caso es del 66,7%, lo que significa que la mayoría de las imágenes ya tienen una posición precisa, pero no todas. • El nombre del receptor es DJI.Se muestran las mismas propiedades cuando se selecciona Pista en la Biblioteca y en el Inspector. |
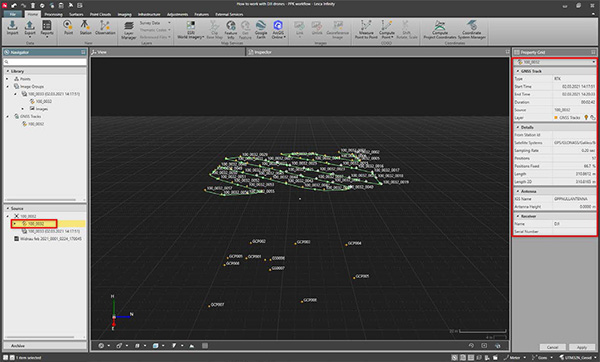
|
1.10 |
Vaya a Inspector Imágenes Todas las imágenes. Vaya a la columna Estado del evento, presione el botón de filtro para ver todos los Estados del evento existentes para las imágenes importadas. Los estados de eventos transmiten una descripción de la calidad de la posición de las imágenes. Para este grupo de imágenes hay: • RTK fijo (mayor calidad) • RTK flotante • RTK navegado (calidad inferior) |
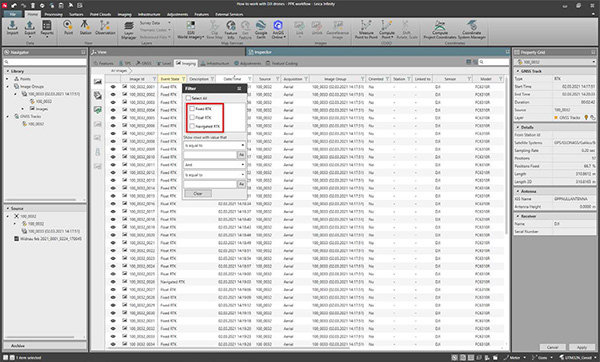
|
1.11 |
Desplácese hacia la derecha hasta las columnas Calidad de las coordenadas: CQ3D varía de 0,02 ma 1,50 m, lo que se espera teniendo en cuenta los estados del evento y el hecho de que no todas las posiciones son fijas. El estado del evento y los CQ, junto con las posiciones y la información de la cámara, también se muestran en la cuadrícula de propiedades cuando se selecciona una imagen. |
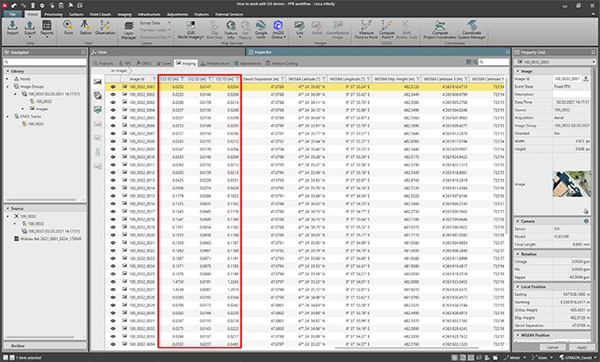
|
De conformidad con lo establecido en la normativa colombiana vigente en protección de datos Ley 1266 de 2008, Ley 1581 de 2012 y decretos 1377 de 2013; 886 de 2014; y 1074 de 2015, le informamos que sus datos personales serán tratados bajo la responsabilidad de ACRE COLOMBIA S.A.S., se conservarán mientras exista un interés mutuo para ello y no se cederán a terceros, salvo obligación legal, otorgando consentimiento para el envío de información. Puede ejercer los derechos de acceso, rectificación, portabilidad, supresión, limitación y oposición enviando un mensaje al correo servicioalcliente@grupoacre.com y si considera que el tratamiento no se ajusta a la normativa vigente puede presentar una reclamación ante la autoridad de control. Consulte más información en la política de privacidad de nuestra web www.grupoacre.co